Удаленный рабочий стол в операционных системах семейства Windows является очень мощным инструментом для удаленного управления компьютером. Удаленный рабочий стол или RDP внедрен в операционные системы семейства Microsoft еще со времен Windows NT 4.0. На данный момент последняя версия RDP встроенная в Windows имеет порядковый номер 10, как и сама новая операционная система. В этом материале мы подробно рассмотрим подключение к удаленной машине по RDP протоколу с различных операционных систем. Также наши читатели узнают, как коннектиться к удаленному рабочему столу по интернету.
Подключаемся с различных систем через протокол RDP к компьютеру с ОС Windows XP
Для нашего примера мы взяли компьютер на базе операционной системы Windows XP. Подключаться к нему мы будем по протоколу RDP с компьютеров на ОС Windows 7, 10 и Ubuntu. В этих примерах все соединения по RDP будут локальными , то есть внутри локальной сети. Первым мы рассмотрим пример подключения на Windows 10 . Для этого откроем само приложение в Windows 10 «Подключение к удаленному рабочему столу ».
На вкладке «Общие », чтобы получить доступ к компьютеру XP в графе «Компьютер », необходимо ввести адрес удаленного ПК. В нашем случае адрес имеет значение «192.168.0.183 ». Далее введем имя пользователя «User » и пароль пользователя. Адрес удаленного компьютера с XP можно узнать в настройках сетевого подключения.
Также стоит добавить, что прежде чем подключаться к удаленному ПК, в свойствах компьютера в Windows XP включите галочку в блоке «Дистанционное управление рабочим столом », как показано ниже. Это необходимо для того, чтобы разрешить к нему подключаться.

Вводимые нами данные в RDP клиенте в Windows 10 будут выглядеть таким образом:

Если все данные правильно введены, можно подключаться с помощью кнопки Подключить . Нажав эту кнопку RDP клиент перекинет нас в окно ввода пароля для дальнейшего доступа в Windows XP.
После успешного ввода пароля система Windows XP разрешит нам войти.
Еще раз вернемся к RDP клиенту в Windows 10. На первой вкладке мы выяснили, что в ней вводятся данные для удаленной машины. Во второй вкладке «Экран » мы можем редактировать значения разрешения экрана на удаленной машине.

Следующая вкладка «Локальные ресурсы » позволяет подключать ресурсы, которые относятся к вашему ПК (с которого выполняется подключение). Например, вы можете подключить локальный диск, DVD-ROM, принтер и другие устройства.

Вкладка «Взаимодействие » обеспечивает доступ к настройкам качества графики, отображаемой в окне клиента RDP.

Во вкладке «Дополнительно » у пользователя есть возможность включить и настроить защиту удаленного соединения RDP.

Если сравнивать клиенты на Windows 10 и 7, то вы практически не обнаружите разницы, так как они имеют одинаковые настройки. Единственным мелким отличием является слегка улучшенный дизайн в Windows 10. Ниже изображен удаленный рабочий стол Windows 7 .

Поэтому, если вы будете использовать RDP на ПК с Windows 10 или 7, вы практически не заметите разницы.
Теперь перейдем к использованию удаленного рабочего стола на компьютере с операционной системой Ubuntu . Для примера будем использовать последнюю версию Ubuntu с порядковым номером 16.04. В операционной системе Ubuntu 16.04 клиент RDP называется Remmina . Ниже изображено окно с открытой программой. Чтобы получить доступ к удаленному ПК, в Ubuntu необходимо в верхней панели Remmina нажать кнопку Создать .
На изображении выше показано, как введены настройки по аналогии с RDP от Microsoft. После ввода этих настроек мы сразу можем получить доступ к Windows XP, нажав кнопку Подключиться , что мы и сделаем.
На изображении выше видно Рабочий стол подключенной машины. Если мы выйдем из этого сеанса, то в окне Remmina мы увидим, что настройки доступа к нашему ПК сохранились в программе.
Из рассмотренного примера видно, как просто можно в ПК с ОС Ubuntu получить доступ к удаленному ПК с Windows XP. Обратите внимание на то, что при сравнении стандартного клиента от Microsoft и Remmina в Ubuntu, то можно заметить, что у последней намного больше настроек и возможностей.
Благодаря таким возможностям Remmina операционная система Ubuntu завоевала большую популярность среди пользователей терминальных серверов. Например, во многих организациях используются в качестве клиентов для терминального сервера компьютеры с ОС Ubuntu. Это и неудивительно, ведь Ubuntu является бесплатной операционной системой. Особенной популярностью Ubuntu-клиенты пользуются при работе с серверными решениями, где установлены программные продукты фирмы 1C. Используя такую схему, многие фирмы экономят десятки тысяч долларов.
Прямой доступ по RDP через интернет
В предыдущих примерах мы рассмотрели варианты подключения к удаленной машине через локальную сеть. Теперь мы рассмотрим вариант подключения через Интернет . Для того, чтобы подключиться через рассматриваемый протокол, вам необходим белый IP.
Эта страница позволит сделать проброс портов. Первым делом нажмем кнопку Добавить . После этого действия мы попадем на такую страницу:
На изображении выше показаны сетевые настройки для удаленного компьютера Windows XP. После ввода параметров роутера сохраняем настройки и пробуем соединиться через RDP клиент Windows 10. Стоит отметить, что теперь нужно набирать не локальный IP «192.168.0.183 », а удаленный, например «209.58.131.12 ».

Конечно, многие пользователи с серыми IP немного расстроятся из-за такого расклада дел, но выход есть. На помощь таким пользователям ПК придет программа . С помощью этой утилиты любой пользователь сможет построить виртуальную защищенную VPN сеть. По сути, с помощью LogMeIn Hamachi вы создаете локальную сеть, которая построена по технологии VPN. Построив такую сеть, вы сможете обмениваться файлами, играть в сетевые игры так, как будто у вас настоящая локальная сеть. Единственным ограничением для бесплатной версии LogMeIn Hamachi будет количество пользователей в сети, которое равно пяти. Для домашней сети пять пользователей будет вполне приемлемым вариантом.
Вывод
В этом материале мы рассмотрели RDP клиенты, как от Microsoft, так и от Ubuntu. В этой статье мы попытались максимально просто донести до наших читателей: как устанавливать соединение с удаленным рабочим столом. Также мы разобрали в статье, что такое серый и белый IP. Еще одним моментом, о котором хочется рассказать, является новое приложение Microsoft Remote Desktop для Андроида . Благодаря этому приложению любой пользователь с помощью смартфона или планшета сможет подключиться к удаленному ПК. Ниже изображено окно этого приложения.

А мы в свою очередь надеемся, что наша статья будет полезна нашим читателям, и благодаря ее содержанию вы сможете без проблем подключиться к удаленному рабочему столу.
Видео по теме
Удалённый доступ - отличное средство, если нужно помочь с компьютером человеку, находящемуся вдали, или срочно просмотреть рабочие файлы из дома. Рассмотрим, какие программы для этого можно использовать, как их настраивать и применять в работе.
Что такое удалённый доступ
Удалённый доступ - это технология, позволяющая пользователю подключиться к компьютеру на расстоянии с помощью другого устройства и управлять им так, как если бы он сам сидел за этим компьютером. Это может быть и подключение к рабочей машине из дома, и помощь другу с установкой программ - вариантов много. Главное условие - наличие на обоих устройствах выхода в интернет и специальной программы.
Для организации удалённого доступа существует множество программ, как сложных, так и очень простых, некоторые из которых мы постараемся осветить.
Устройство в сети удалённого доступа может играть две роли:
- хост - компьютер, к которому предоставляется доступ (например, рабочий компьютер, на котором нужно поработать из дома);
- клиент - машина, осуществляющая доступ к другим устройствам.
Один и тот же компьютер в разных ситуациях может использоваться и как хост, и как клиент - но не одновременно.
Каждому устройству присваивается свой идентификатор - метка, с помощью которой устройства «находят» друг друга в сети. В большинстве случаев подключение происходит так: клиенту выдаётся идентификатор хоста, тот находит его в сети и подключается к нему, предоставляя пользователю доступ. В целях защиты также может потребоваться уникальный одноразовый пароль, который виден только хосту: это делается, чтобы к компьютеру не мог подключиться недоверенный человек.
Некоторые программы применяют в качестве идентификатора сгенерированный уникальный номер ID, некоторые предпочитают использовать IP-адрес и доменное имя. Мы рассмотрим и те, и другие.
Удалённый доступ через ID
Сначала поговорим о программах, оперирующих ID. Они довольно просты в применении и подходят для бытовых нужд обыкновенных пользователей, но не лишены своих недостатков.
AeroAdmin
Одно из преимуществ программы AeroAdmin - интуитивно понятный интерфейс
Хотя все основные функции программы доступны в бесплатной версии, при необходимости можно приобрести лицензию, открывающую доступ к дополнительному функционалу, в том числе к:
- обмену файлами с удалённым компьютером;
- книге контактов;
- кастомизации интерфейса (например, можно добавить логотип и название компании в интерфейс утилиты).
Программа AeroAdmin также может использоваться для родительского контроля и удалённого мониторинга компьютера ребёнка или сотрудника, проведения онлайн-семинаров, презентаций и совещаний.
TeamViewer
TeamViewer - самая популярная и широко используемая программа для удалённого доступа. Она обладает довольно большим количеством функций, при этом проста в использовании и удобна. Существуют платная и бесплатная версии: в бесплатной ограничено количество подключений, которые может реализовать один клиент.
На главной странице расположены ID, пароль, окно для входа в учётную запись, окошко для ввода ID хоста и большая кнопка «Подключиться». Иными словами - все данные, чтобы использовать программу и в качестве хоста (левая часть окна), и в качестве клиента (правая часть).
На главной странице программы TeamViewer можно узнать свои данные как хоста, а можно подключиться к кому-нибудь в качестве клиента
Чтобы подключиться, нужно выбрать режим (удалённое управление, передача файлов, VPN), ввести ID требуемого хоста и нажать на кнопку «Подключиться», после чего ввести пароль, который необходимо получить у хоста (т. к. отображается пароль только там). Пароль уникален для каждой сессии: при перезагрузке TeamViewer он изменится, если пользователь не указал в настройках статический пароль. Это сделано в целях безопасности подключения.
Помимо простого удалённого подключения, программа поддерживает:
- аудиоконференции;
- скриншоты и видеосъёмку происходящего на удалённом экране;
- удалённая печать;
- передачу файлов с хоста на клиент и обратно;
- чат между хостом и клиентом;
- возможность поменять хоста и клиента местами;
- Wake-on LAN;
- перезагрузку с последующим автоподключением.
Словом, возможности у TeamViewer велики, и главный его минус - ограниченность использования для домашнего применения. Если программа посчитает, что вы используете её слишком часто для простого пользователя и подключаетесь к слишком большому количеству хостов (бесплатная версия поддерживает до пяти различных устройств), она начнёт сбрасывать сеансы удалённой связи через пять минут после её установления. Это крайне неудобно, а потому использовать TeamViewer для чересчур большого количества устройств не рекомендуется, если вы не хотите покупать дорогостоящую платную версию.
Видео: использование TeamViewer
Ammyy Admin
Ammyy - ещё одна программа для удалённого доступа, отличающаяся простотой и минимализмом.
Функций у неё меньше, чем у TeamViewer, но она прекрасно подойдёт людям, у которых нет особых требований к функциональности: Ammyy проста и очень удобна, а также бесплатна.
Интерфейс программы похож на предыдущую: есть окно, в окне указаны ваши данные как хоста и форма для подключения других компьютеров. Подключиться можно как по ID, так и по IP.
Главное окно Ammyy Admin предоставляет возможность как подключить свой компьютер к клиенту, так и самому стать клиентом
В отличие от TeamViewer, Ammyy Admin не запрашивает пароль: вместо этого она требует, чтобы хост обязательно подтвердил согласие на подключение. Без согласия хоста сеанс связи не начнётся.
Ammyy ждёт, пока хост даст разрешение на соединение
Главный минус - такой же, как и у TeamViewer: бесплатная версия предполагает ограничения в использовании программы, которые устраняются только покупкой полной версии.
Видео: работа с Ammyy Admin
LiteManager
Третьей программой, осуществляющей доступ по ID, является LiteManager - российская программа, построенная на основе утилиты от Microsoft, ныне закрытой. Точно так же разделяясь на бесплатную и платную версию, LiteManager предоставляет «бесплатным» пользователям куда больше возможностей, чем предыдущие программы: например, к своему клиенту можно подключать не 5 компьютеров, а все 30. Такая лояльность делает программу привлекательной не только для простых пользователей, но и для администраторов небольших сетей.
В отличие от других рассмотренных средств, LiteManager состоит из двух компонентов, которые устанавливаются отдельно друг от друга: клиентская (устанавливается на клиентской машине) и серверная (соответственно, на хосте) часть.
При установке серверной части для неё задаётся пароль, который впоследствии и используется клиентом для подключения к хосту.
Интерфейс клиента отличается от предыдущих программ и скорее напоминает окно менеджера виртуальных машин. В нём указан список подключённых устройств, каждое из которых можно запустить с помощью мыши.
В интерфейсе LiteManager отображаются подключенные устройства, которые можно запустить кликом мыши
Возможности LiteManager в некотором роде повторяют функционал TeamViewer и даже превышают его. Подключаться можно как по IP, так и по ID; также здесь есть удобная функция отображения, обозначаемая как карта сети. С её помощью можно представить все вовлечённые в сеть компьютеры в виде карты, которая отображает соединение хостов с клиентом, а также подключённые принтеры и прочие устройства.
Карта сети в LiteManager - это возможность просмотреть подключенные устройства в виде карты
Видео: как пользоваться LiteManager
Удалённый доступ с помощью IP-адреса
Здесь всё несколько сложнее. Дело в том, что IP-адрес обыкновенного пользователя - динамический, то есть, регулярно меняется, и, если нужно постоянно соединяться через IP, будет очень неудобно каждый раз настраивать программу заново. Поэтому, чтобы в полной мере использовать удалённый доступ через IP, необходимо подключить услугу статического IP. Это делается у провайдера и стоит около 200 рублей в месяц (в зависимости от провайдера цены могут меняться).
После подключения услуги вам выдадут статический (неизменный) IP, и вы сможете использовать удалённое подключение. Однако услугу стоит использовать на свой страх и риск: обычному пользователю ПК статический адрес, в силу его меньшей безопасности, способен принести проблемы.
В качестве альтернативы можно использовать сервис DynDNS, который за определённую плату выдаёт пользователю виртуальный сервер - через него и будет проходить подключение. Однако такая услуга стоит дороже, чем статический IP.
Когда статический IP получен, нужно открыть необходимый для работы программы порт.
- Сначала узнайте внутренний IP-адрес сети. Для этого перейдите по пути «Пуск - Панель управления - Центр управления сетями и общим доступом - <ваша сеть> - Сведения». Строка «Адрес IPv4» - это и есть ваш внутренний IP-адрес. Запомните его, он ещё пригодится.
В свойствах сетевого подключения можно найти значение внутреннего IP-адреса
- Войдите в меню роутера. Для этого наберите в адресной строке браузера 192.168.0.1 (или, если не работает, - 192.168.1.1) и на появившейся странице введите логин и пароль. Необходимые данные указаны на роутере, но, как правило, логин и пароль - admin/admin.
Роутер для доступа потребует логин и пароль (как правило, admin/admin)
- Нужное меню в разных моделях роутеров называется совершенно по-разному: Virtual Server, Port Forwarding, «Трансляция сетевых адресов», «Переадресация портов»… Названий настолько много, что действовать придётся либо с помощью документации к вашему роутеру, либо методом тыка. Найдите необходимое меню и создайте новое правило: укажите в появившемся окошке имя, интерфейс, используемый вашим подключением, внутренний IP-адрес вашей сети и порт.
Программа Radmin, с которой мы будем работать, по умолчанию использует порт 4899.
Нужное место в роутере может выглядеть так (а может - совсем по-другому)
Теперь, когда настройки применены, самое время перейти к самой программе.
Radmin
Программа Radmin долгое время (до появления TeamViewer и прочих систем, использующих ID) была лидером среди систем удалённого доступа. Она очень легковесна, нетребовательна к системным ограничениям (поэтому хорошо «идёт» на старых компьютерах), а также обеспечивает высокую скорость подключения. Однако эта программа работает только через IP-адрес.
Radmin состоит из клиентской и серверной частей, причём после установки потребуется определённая настройка.
- В «Настройках Radmin Server» нужно найти пункт «Права доступа». Сначала программа предложит выбрать систему защиты: надо выбрать Radmin, если подключение будет проводиться по интернету, или Windows NT - если будет использоваться локальная сеть. После этого требуется нажать на «Права доступа».
При выборе системы безопасности нужно выбрать Radmin при подключении через интернет или Windows NT при подключении через локальную сеть
- В открывшемся окне можно добавить нового пользователя с определёнными правами. Хотя бы одного добавить необходимо, иначе Radmin запретит доступ вообще всем.
Для пользователя следует указать имя, пароль и права, которыми он будет обладать.
Чтобы иметь доступ к программе, нужно создать хотя бы одного пользователя и указать для него права доступа
- В клиентской же части нужно просто нажать на «Добавление новой записи» и в открывшемся окне ввести данные компьютера-хоста.
В клиенте Radmin нужно указать имя, IP-адрес хоста и порт, по которому он будет подключаться
Radmin - платная программа, однако бесплатную 30-дневную пробную версию можно скачать на официальном сайте .
Видео: как настраивать и пользоваться Radmin
Remote Desktop
Это не программа от сторонних разработчиков. Это встроенное средство для удалённого администрирования от Microsoft, которое, как правило, работает только в локальной сети. Для работы с ним также потребуются статический IP-адрес и настройка порта, о которых написано выше. Порт, правда, нужно указывать другой: 3389.
Чтобы Remote Desktop работал, нужно дать ему разрешение. Для этого нужно пройти по пути «Пуск - Панель управления - Система - Настройка удалённого доступа» и отметить галочками «Разрешить подключение…» везде, где это возможно.
Чтобы встроенная служба Windows Remote Desktop работала, ей нужно задать разрешения
Remote Desktop находится через поиск меню «Пуск» как «Подключение удалённого рабочего стола». Выглядит он таким образом: окно, в которое вводятся данные компьютера-хоста (IP-адрес и имя пользователя).
Для подключения через классическое приложение Windows нужно ввести данные компьютера-хоста
Если всё хорошо, то этого будет достаточно для подключения.
Итак, мы выяснили, как пользоваться программами для удалённого доступа и в чём они могут помочь как простому пользователю, так и администратору сети. Теперь главное - вовремя применить полученные знания!
Песочница
Бог сервера 9 февраля 2012 в 18:08Включение удаленного рабочего стола в Windows 7
- Чулан *
Друзья!
Буквально на днях я столкнулся с проблемой включения «Удаленного рабочего стола» на системе Windows 7.
Многие тут же подумали:«Ай, да наверняка у него стоит какая-нибудь Win 7 Home Premium или вообще Starter». Однако это совсем не так. У меня полноценная Windows 7 x64 Professional, в которой казалось бы все должно заработать моментально и без оговорок.
Стандартный алгоритм включения
Заходим в свойства компьютер Пуск->Компьютер(правый клик)->Свойства
Слева в списке выбираем «Настройка удалённого доступа»
В разделе «Удалённый рабочий стол» выбираем второй или третий пункт. Различие: второй пункт - любые ОС, третий - Vista и выше
Жмем кнопку выбрать пользователей и добавляем нужных. (Например своего пользователя на этом компьютере. Или вы можете создать отдельного пользователя для удаленного рабочего стола)
Настройка закончена
У меня это всё выглядело совсем иначе. И пункт номер 3 был для меня недоступен. Пункты есть, но они - disabled.
Примерно вот так у меня выглядели настройки включения RDP
Различного рода поиски не привели меня к однозначному и ясному ответу на вопрос: «Что же делать с такой ерундой»?
Только куски разрозненной информации, которые мне хотелось бы свести воедино. Справившись с этой небольшой проблемой, я решил, что таки стоит поделится ее решением с общественностью.
Итак, приступим.
Нам потребуется:
- Компьютер
- Глазка/руки/голова
- Права администратора
Нестандартный алгоритм включения
1. Идем в службы (Пуск->Панель управления->Администрирование->Службы)
2. Находим там брендмауэр Windows. Ставим ему автоматический запуск, и запускаем службу.
Примерно вот так:
3. Идем в локальные политики безопасности (Пуск->Панель управления->Администрирование->Локальная политика безопасности ИЛИ Пуск->Выполнить->Вводим secpol.msc)
4. Выбираем там Брэндмауэр Windows в режиме повышенной безопасности - Объект локальной групповой политики -> Правила для выходящих подключений.
5. В правой части оснастки выбираем по правому клику мыши «Создать правило». Далее по шагам (каждый пункт - ссылка на картинку с шагом):
- Тип протокола - выбираем TCP. Локальный порт - 3389. Удалённый порт - все порты
- Любые ip-адреса (если вы хотите заходит из любого места, если не уверены, разрешите все)
- Отмечайте те сети, в которых вы хотели бы, чтобы ваш компьютер принимал эти соединения
В конце концов, вы должны получить что-то вроде этого:
6. Заходим в редактор локальной групповой политики (Пуск -> Выполнить -> gpedit.msc).
7. Конфигурация компьютера -> Административные шаблоны -> Компоненты Windows -> Службы удалённый рабочих столов -> Узел сеансов удаленный рабочих столов -> Подключения
- Разрешать удаленное подключение с использование служб удаленных рабочих столов
- Устанавливает правила удаленного управления для пользовательских сеансов служб удаленного рабочего стола (значение параметра выберите сами, я поставил лично для себя «Полный контроль без разрешения клиента»).
Итого у вас получится:
9. Заходим в свойства компьютер Пуск->Компьютер(правый клик)->Свойства
10. Слева в списке выбираем «Настройка удалённого доступа»
11. В разделе «Удалённый рабочий стол» выбираем второй или третий пункт. Различие: второй пункт - любые ОС, третий - Vista и выше.
12. Жмем кнопку выбрать пользователей и добавляем нужных. (Например своего пользователя на этом компьютере. Или вы можете создать отдельного пользователя для удаленного рабочего стола)
В общем и целом после этого я смог подключаться к данному компьютеру удалённо без каких-либо вопросов.
Спасибо за внимание!
Теги: windows 7, удаленный рабочий стол, групповые политики, microsoft windows
Данная статья не подлежит комментированию, поскольку её автор ещё не является полноправным участником сообщества. Вы сможете связаться с автором только после того, как он получит приглашение от кого-либо из участников сообщества. До этого момента его username будет скрыт псевдонимом.
У многих пользователей часто возникает потребность получить удаленный доступ к своему домашнему или рабочему ПК в конкретный момент времени: скопировать важные документы и файлы, отправить электронную почту, отправить документ на печать и т.д. Существует несколько способов удаленного подключения, детальная речь о которых пойдет ниже.
Стандартные средства Windows 7
От года к году, разработчики Microsoft усовершенствовали инструмент удаленного подключения между компьютерами как рамках одной рабочей группы, так и в абсолютно несвязанных между собой сетях. Рассматриваемые способы подключения возможны при наличии доступа в интернет. От скорости соединения будет зависеть быстрота работы и время отклика при подключении к удаленному рабочему столу. Чтобы комфортно работать с удаленным ПК без торможений – достаточно соединения скоростью в несколько мегабит/с.
Для начала необходимо выполнить настройку удаленного доступа, чтобы в будущем установить подключение. Для этого нужно зайти:
Панель управления -> Система и безопасность -> Система -> Дополнительные параметры системы.

В появившемся окне «Свойства системы», нужно перейти на вкладку удалённый доступ.

Здесь нужно выбрать тип подключения: «выбрать версию протокола ниже 7.0». Это означает, что можно будет подключиться к рабочему столу из любой версии операционной системы. Можно выбрать и следующий пункт (версия протокола 7.0), где подключение можно будет выполнять только из ОС Vista и старше.


Важный факт, что политика безопасности не дает возможности подключится к ПК, на котором отсутствует пароль для входа. Т.е. учетная запись, к которой будет производится подключение должна иметь пароль. Чтобы задать пароль, нужно выполнить комбинацию клавиш CTRL+ALT+Delete. Далее выбрать параметр «Сменить пароль».

Подключение
Итак, перед тем, как инициировать подключение, необходимо проверить версию текущего клиента. Для этого нужно зайти:
Пуск -> Программы -> Стандартные -> Подключение к удаленному рабочему столу. Нужно сделать клик по значку подключения в верхнем левом углу и выбрать параметр «О программе».

Если версия протокола ниже 7.0, его необходимо обновить, чтобы увеличить защищенность соединения. Скачать свежую версию протокола можно с сайта Microsoft. Протокол клиента для удаленного подключения позволяет безопасно работать на нужном ПК, обеспечивая защищенность соединения.
После того, как версия протокола обновилась до последней версии, можно выполнить пробное подключение. Для этого нужно указать в поле «Компьютер» доменное имя и ip-адрес ПК, к которому нужно подключится. Чтобы узнать эти параметры, нужно зайти в
Панель управления -> Cеть и интернет -> Центр управления сетями ->

Затем нужно кликнуть на название интернет-соединения. В появившемся окне выбрать параметр «Сведения». Здесь нужно две строки – «DNS- серверы» – это и будет доменное имя и, соответственно, «адрес IP».

В поле «Пользователь» нужно указать имя пользователя удаленного ПК. Чтобы его узнать, надо зайти в:
Панель управления -> Учетные записи пользователей -> Учетные записи пользователей
В окне можно увидеть имя текущего пользователя ПК.

Во вкладке «Экран» можно настроить параметры отображения удаленного рабочего стола: выбрать разрешение и глубину цвета. Если используется скоростное соединение, можно выбирать максимальную глубину и большое разрешение, чтобы было комфортно работать за большим монитором.

На вкладке «Локальные ресурсы» можно выполнить настройку воспроизведения звука (можно сделать так, чтобы он воспроизводился только на одном из ПК.
В параметре «Локальные устройства и ресурсы» можно выполнить подключение принтера, копирования данных через буфер, локальных дисков, поставив соответствующие галочки напротив тех устройств, которые будут нужны при удаленной работе.

Во вкладке “дополнительно” можно оптимизировать отображение, в зависимости от доступной скорости подключения – выставить скорость согласно своего тарифного плана. Важно понимать что быстрота работы также будет зависит от скорости интернет- подключения на ПК по ту сторону провода. После того, как произведена настройка всех параметров, можно совершить подключение к удаленному столу используя кнопку «Подключить», чтобы начать работу.
Использование TeamViewer для удаленного подключения
Одной из самых популярных программ с достаточно простым интерфейсом является TeamViewer. Чтобы выполнить подключение, соответствующий клиент должен быть установлен на обоих ПК.
В главном окне программы для создания подключения нужно использовать всего три строки. Первая из них это уникальный ID код, вторая – пароль для ПК, третья – это ID удаленного ПК.

Пользователь может использовать и личный придуманный пароль, чтобы подключится из любой точки к своему ПК. Примечательно, что компания-разработчик выпустила приложение для мобильных платформ, что дает возможность подключатся к удаленному рабочему столу ПК с помощью смартфона.
Возможности программы
TeamViewer позволяет получить полный доступ к удаленному ПК. Начиная от просмотра файлов и доступу к печатающим устройствам, заканчивая их копированием и изменением системных параметров. Чтобы упростить соединение между несколькими компьютерами пользователей, можно создать учетную запись в программе и подключить в рабочую группу несколько ПК. Утилита позволяет также настроить неконтролируемый доступ без использования пароля, что является не совсем целесообразным с точки зрения безопасности. Программа может самостоятельно оптимизировать качество отображения, в зависимости от скорости соединения. TeamViewer позволяет проводить аудио и видеоконференции и имеет окно чата для переписки с другими пользователями.
При необходимости получения доступа к другому компьютеру на расстоянии, достаточно воспользоваться простыми советами по настройке и подключении к рабочему столу.
Для этого требуется:
- соединение с сетью;
- разрешение для установки такого режима;
- сетевой доступ пользователя к другому ПК и разрешение на такую операцию;
- определение с именем;
- уверенность в разрешении брандмауэра сети на данный вид подключения;
- добавленный пароль к нужной учётной записи (когда в нынешней записи для входа пароль не запрашивается).
Зачем это нужно
Основная цель – быстрый доступ к папкам и файлам, находившимся на расстоянии (другом ПК) .
Кому может пригодиться:
Какие вопросы может решить:
- получение доступа к программе, которая есть на домашнем ПК;
- перенос важных файлов оставшихся на домашнем ПК из-за забывчивости;
- решение трудностей родственников или друзей с ПК на расстоянии.
Делается все просто с помощью локальной или глобальной сети.
Подключение
Чтобы в Windows 7 подключиться к удалённому рабочему столу надо пройти три этапа:
- запустить саму программу: меню Пуск, потом - Все программы - Стандартные, и выбрать подсоединение к требуемому месту;
- настроить программу и вывести ярлык:



После этого создаётся ярлык.
- подключить к серверу. Когда такая операция будет проводиться впервые - выскочит предупреждающее окно, которое следует закрыть и продолжить работу.
К компьютеру в локальной сети
Для того чтобы сделать подключение к компьютеру в локальной сети следует:

- автоматически определять параметры сервера шлюза всех рабочих столов;
- использовать следующие параметры сервера шлюза удалённых рабочих столов;
- не использовать сервер шлюза удалённых рабочих столов для локальных адресов (этот пункт выбран по умолчанию);
Замечание: флажок нужно снять, когда компьютер подсоединён в локальную сеть.
Переключатель следует оставить в случае постоянного подключения в локальную сеть.
- далее пользователь должен выбрать действие:
- для сохранения настроек и закрытия окна нажать: Сохранить, потом - Отменить;
- для сохранения настроек в другое место - Сохранить как;
- чтобы подключиться к локальной сети кликните - Подключиться и заполните поля с учётными данными.
Видео: удаленный стол
К удалённому ПК через интернет
В операционной системе Windows есть пара составляющих для удалённого подключения: Remote Desktop Connection, Remote Assistance. Преимущество второго в том, что управляемый ПК не требует присутствия пользователя.

Для соединения необходимо:
- проверить соединение обоих ПК с интернетом;
- зайти в Панель управления - Свойства - Настройка удалённого доступа - Разрешить подключение Удалённого помощника к данному ПК;
- в управляемом ПК через кнопку Пуск ввести «RemoteAssistance » в строке поиска. Кликните: Пригласить помощника;
- следует отправить приглашение;
- после него тот, кто управляет компьютером - запускает RemoteAssistance так, как в третьем пункте;
- нужно согласиться на соединение;
- далее следует взять управление на себя. Гость в верхнем левом углу может пользоваться кнопкой: Запросить управление.
Заметим, что последующие подключения будут требовать гораздо меньшего количества этапов.
Подключение к удалённому рабочему столу
Для выполнения такого подключения нужно:
- проверить соединение с локальной сетью или интернетом;
- для подсоединения к рабочему столу в меню «Пуск» найти «Свойства» - «Дополнительные параметры системы»;

- в появившемся окне зайти в «Удалённый доступ», поставить точку на: «Разрешить подключение удалённого помощника»;
- дать разрешение на управление ПК, нажав «Дополнительно»;

- добавить пользователя, от которого будет происходить соединение с удалённым компьютером - зайти в «Пуск», затем «Панель управления» и «Учётные записи пользователей» и выбрать «Добавление и удаление учётных записей»;
- снова перейти в «Настройки удалённого доступа». Нужно написать: «Выбрать пользователя», потом - «Добавить, Дополнительно» и в конце «Поиск». Укажите логин созданного администратора и кликните - «Ок»;
- перейти к управляющему ПК: Пуск - Все программы, выбираем в Стандартных - Подключение к удалённому рабочему столу. Укажите IP - адрес к подсоединяемому компьютеру;

- когда все графы заполнены, укажите логин и пароль;
- чтобы попасть на рабочий стол, который удалён, следует согласиться, отвечая на вопрос системы о доверии к такому подключению.
Создаём сеть через программы
Использованием локальных сетей уже никого не удивишь. Пользователи компьютеров, заключённых в такую сеть, получают доступ к информации друг друга, и возможности ее редактирования. Но это относится к соединённым между собой проводами ПК.
Если они далеко – помогут виртуальные локальные сети. Для работы с ними - созданы специальные программы.
Выделяют две группы:
- первая позволяет представить один из компьютеров в роли сервера. Обмениваться данными приходится через протокол Bit Torrent .
- ко второй можно отнести те, в которых главным выступает сервер производителя программ. Для этого необходимо зарегистрироваться на его сайте.
RAdmin
RAdmin - программа для удалённого доступа к ПК с графическим интерфейсом.
Она предоставляет возможность передавать файлы, текстовые и голосовые сообщения.
Программа делится на две части:
- RAdmin Viewer;
- RAdmin Server.
Для начала устанавливается серверная составляющая, с указанием пароля. Перезагрузив ПК, пользователь может наблюдать удалённый рабочий стол и выполнять на нём операции, как будто он находится там.
Ещё одна возможность программы - настройка качества изображения. Это полезно при низкой скорости интернета.

RAdmin разрешает использовать различные режимы:
- просмотра;
- управления;
- Telnet;
- выключения;
- передачи файлов;
- текстового сообщения;
- текстового и голосового чатов.
Но у данной программы есть минусы:
- всё, что содержится в буфере обмена - требует ручной синхронизации;
- регулярное введение пароля при подключении;
- метод Drag&Drop не работает;
- не предусмотрена работа с компьютером, который имеет «серый» адрес IP.
TeamViewer
TeamViewer - бесплатное средство для управления компьютером на расстоянии.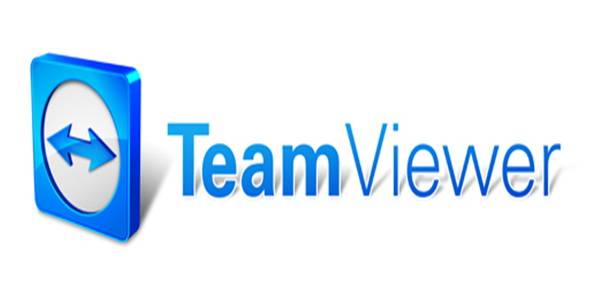
Программа позволяет осуществлять такие операции:
- конференции;
- голосовая и видеосвязи;
- чат с несколькими пользователями;
- обмен данными;
- печать;
- завершение работы ПК;
- записывать сеанс.
Особенность установки заключается в функционировании в портативном режиме.

Интерфейс достаточно прост. С левой стороны вводится идентификатор и пароль, который можно сменить. Под ним следует пароль неконтролируемого доступа для подключения из любого места.
Справа вводится идентификатор другого пользователя.
Собственно соединение осуществляется в двух режимах:

Режимы Конференции предусматривают работу с несколькими пользователями и позволяют проводить совещания, презентации, совместно работать.

Управление передачей файлов осуществляется с помощью менеджера.

Можно создавать, удалять файлы и папки, выводить документы на печать, делать фото с экрана и прочее.
Google Chrome Remote Desktop
Google Chrome Remote Desktop - программа, позволяющая быстро подключиться к другому ПК. Последняя доработка поддерживает мобильные устройства.
Чтобы настроить это средство нужен Google Chrome:

Можно установить для панели задач плагин, чтобы упростить доступ ко всем сервисам Google.

При запуске модуля Вы увидите, что интерфейс оформлен в стиле минимализма.
В верхней части Удалённой поддержки разрешается доступ к собственному ПК и производится соединение с чужим. Для этого существует определённый пин-код.
Настройка компьютера со смартфона осуществляется из области Мои компьютеры. Такая связь работает, но только для одного аккаунта Google.
Нужно разрешить соединение для ПК, на который RemoteDesktop настраивается. Чтобы завершить операцию - укажите пин-код.
Соединившись со вторым ПК, который находиться на расстоянии, можно значительно сократить затраченное время. Способов реализации таких подключений достаточно. В статье рассмотрены самые важные моменты. Какой метод подойдёт - пользователь выберет самостоятельно.
>










Не запускается Skyforge? Тормозит игра? Вылетает? Глючит?Решение самых распространенных проблем. Первые шаги в Skyforge Как поставить русский язык в skyforge
Системные требования Diablo III на ПК Системные требования diablo 3 reaper of
Стартовые и загрузочные экраны Краткое описание содержимого
Как защитить свой форум на Simple Machines (SMF) от спама
Скачать ВК Кофе (VK Coffee) на Айфон и Андроид